Archiwa blogu
Przenoszenie projektu na inną maszynę
Czasem trzeba kontynuować pracę na innej maszynie, na szczęście wykorzystuję svn’a. Więc bez problemu można kontynuować pracę na innej maszynie.
Instalację i konfigurację Apacha, Mysql oraz PHP, a także Aptany mam już za sobą. Nie opisuję tego ponieważ jest dużo tutoriali na ten temat – ja posiłkuję się chociażby tym
http://www.bbproject.net/2009/12/wlasny-serwer-www-instalacja-apache-i-php/
http://www.bbproject.net/2010/01/wlasny-serwer-www-instalacja-mysql-i-phpmyadmin/
Środowisko jest przygotowane. Zakładam nowy folder gdzie będzie nowy projekt np.
D:/sfproject/Nowy_project
Odpalam Aptanę, w głównym oknie wybieram ‘Import Project’.
W nowym oknie ‘Import’ wybieram ‘General – Existing Folder as New Project’, dalej klikamy ‘Next’.
W kolejnym oknie „Promote to Project” w polu ‘Select Folder’ – wskazuję folder dla nowego projektu, ‘Project Name’ – nazwa dla projektu. W ‘Project type’ odhaczam domyślny system plików. Następnie nie pozostaje nic innego jak kliknąć na ‘Finish’.
Lokalizacja nowego projektu oraz nazwa podane. Teraz należy przywrócić ostatnie poprawne repozytorium. W tym celu wybieram zakładkę ‘Project Explorer’ programu Aptana, następnie prawym klawiszem wybieram projekt. Z rozwijanego menu wybieram ‘Team – Share Projects’. W nowym oknie wybieram ‘Create a new repository loaction’, a następnie ‘Next’.
Trochę istotnych ustawień jest w nowym oknie. W polu ‘URL’ należy podać ścieżkę dostępu do repozytorium, podaję nazwę użytkownika oraz hasło dostępu do repo. Zaznaczam ‘save authentication’ i zapominam już o ciągłym podawaniu hasła.
Dane zapisuję tylko w gałęzi ‘trunk’ dlatego też w zakładce ‘Advanced’ zdejmuję ptaszek z ‘enable Structure Detection’. Wybieram ‘Next’.
W kolejnym oknie w polu ‘Simple Mode’ ustawiam identyczną ścieżkę dostępu tak jak w pierwszym oknie tego Wizarda. Kolejny ‘Next’. Dodaję opis dla repo i wybieram ‘Finish’.
Pojawia się okno, które ostrzega, że pod tym adresem istnieje już repozytorium i jeżeli chcę z nim się połączyć zostanie przeprowadzony ‘Checkout’. Oczywiście wybieram ‘Yes’. Aptana łączy się z moim repozytorium i zasysa na dysk ostatnią wersję.
Po tej operacji można poprzez Mysql zaimportować bazę danych z poprzedniej maszyny lub założyć nową bazę danych. Pamiętać należy, że nazwa bazy danych, hasło muszą być identyczne jak w projekcie, który zassałem.
Najlepiej za pomocą komendy
php syfony cc, wyczyścić cache w projekcie i można już pracować na nowej maszynie ze starym projektem.
Aptana, SVN, nowy projekt
Kiedy mamy już założone nowe repo na serwerze lub lokalnej maszynie należy podpiąć się do niej przyjaznym oprogramowaniem potrzebnym do pracy.
Ja w swoim przypadku użyję Aptany.
W pierwszej kolejności tworzymy nowy projekt ( „Create Project” ). Za pomocą Wizarda wybieramy General oraz Project.
Podajemy nazwę projektu, odznaczamy Use default location, chyba, że chcemy aby system ulokował nasz projekt w plikach systemowych Aptany. Co nie jest zalecane. Dlatego też wskazujemy mu nową ścieżkę dostępu oraz dajemy utwórz nowy folder z nazwą naszego projektu.
W Aptanie wybieramy zakładkę Project Explorer i prawoklikiem na naszym projekcie wybieramy Team – Share Projects.
Wybieramy ‚Create Ner Repository location‚ i przechodzimy dalej. Wklejamy wcześniej skopiowany link do naszego repo, ewentalnie robimy to teraz. Musimy pamięć, że adres musi wyglądać tak: ..://project name / trunk.
Przechodzimy do następnej zakładki – Advanced i odznaczamy – Enable structure detection. Robimy tak aby Aptana miała dostęp tylko do gałęzi trunk. Zgodnie z regułą, że do gałezi branches wrzuca się części stabilnego kodu, a do tags – stabilne fragmenty programu. Wolę to realizować niezależnie poprzez np: Tortoise.
Wracamy do poprzedniej zakładki i podajemy nazwę użytkownika z repo oraz jego hasło. Dla bezpieczeństwa nie powinno się zaznaczać opcji zapamiętaj hasło. Ale jeżeli tylko my będziemy pracowali na maszynie i nikt nie będzie grzebać się nam w aplikacji. Możemy tą opcję zaznaczyć. Trochę ułatwni nam życie.
Po wybraniu dalej system wskażę nam ścieżkę dostępu do projektu ..//project name/trunk/project name
Należy wyczyścić ostanie pole do takiej postacji. ..//project name/trunk
Potwierdzamy komentarz dla repo, ewentualnie wpisujemy własny komentarz.
I tak o to tym sposobem mamy nowy projekt w Aptanie jednocześnie podpięty do naszego repozytorium. Możemy zacząć pracować.
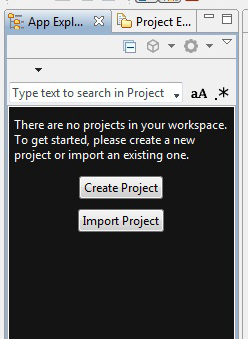
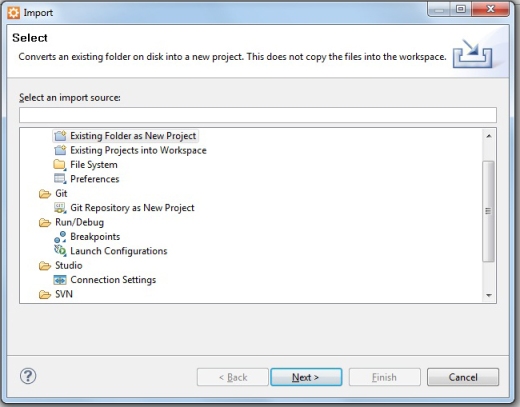
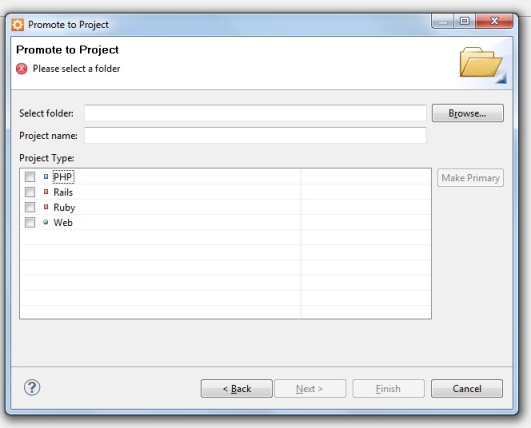


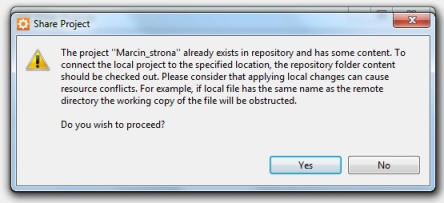
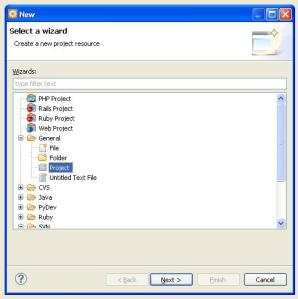
Musisz się zalogować aby dodać komentarz.